아이폰 IOS16으로 업데이트되면서 누끼따기 기능이 생겼습니다. 이 기능을 이용하여 합성 사진을 만들 수 있는데, 키노트 앱을 이용하여 나만의 배경화면 만드는 방법과 함께 누끼 이미지 합성 방법을 알아보겠습니다.
누끼 이미지 합성 방법 (feat. 키노트 앱)
지난 글에서 아이폰 누끼따기 사용법 및 지원 모델(링크)에 대해서 알아보았습니다. 이번에는 누끼따기 기능을 이용하여 이미지 합성 방법을 설명드리겠습니다. 기본 앱인 키노트에서 작업할 수 있습니다.
내 아이폰 배경화면 사이즈 확인
먼저 각 모델별 배경화면 사이즈를 확인해 주시기 바랍니다. (찾기 기능 이용 : 컨트롤+F)
- 아이폰 SE (2세대), 아이폰 SE (3세대) : 750 x 1334
- 아이폰 XR : 828 x 1792
- 아이폰 XS : 1125 x 2436
- 아이폰 XS 맥스 : 1242 x 2688
- 아이폰 11 : 828 x 1792
- 아이폰 11 프로 : 1125 x 2436
- 아이폰 11 프로 맥스 : 1242 x 2688
- 아이폰 12 미니 : 1125 x 2436
- 아이폰 12, 아이폰 12 프로 : 1170 x 2532
- 아이폰 12 프로 맥스 : 1284 x 2778
- 아이폰 13 미니 : 1080 x 2340
- 아이폰 13, 아이폰 13 프로 : 1170 x 2532
- 아이폰 13 프로 맥스 : 1284 x 2778
- 아이폰 14 : 1170 x 2532
- 아이폰 14 프로 : 1179 x 2556
- 아이폰 14 플러스 : 1284 x 2778
- 아이폰 14 프로 맥스 : 1290 x 2796
배경화면 만들기 (키노트 앱)
기본 앱인 키노트를 이용하여 누끼 이미지를 합성하고 배경화면을 만드는 과정은 다음과 같습니다. 빈 페이지를 만드는 과정이 조금 귀찮을 수 있으나 IOS에 최적화된 기본 앱을 이용하여 배경화면을 만들 수 있다는 메리트가 있으므로 키노트를 이용하는 것을 추천드립니다.
순서
1. 누끼 기능을 이용하여 메인 피사체(대상)를 저장한다.(누끼따기 사용법)
사진을 길게 누른 후 복사하기 또는 이미지 저장을 합니다. 키노트 앱에서 누끼 이미지를 복사해서 붙여 넣을 수 있으므로 반드시 저장해야 할 필요는 없습니다.
2. 키노트 앱에서 배경화면 사이즈에 맞는 빈 페이지를 만든다.
아래 사진 순서대로 따라 하면서 페이지 크기는 자신의 폰 배경화면 사이즈로 만듭니다. 그 후 기본으로 설정되어있는 텍스트를 삭제합니다.

3. 배경이 될 이미지를 불어와 페이지 크기에 맞게 조절한다.
먼저 배경화면 될 사진을 불러온 후 페이지에 맞춰 사진 크기를 조절합니다. 정방형인 사진은 좌, 우측 이미지가 많이 잘리기 때문에 4:3 혹은 16:9와 같이 가로 새로 비율이 폰 화면과 비슷한 사진을 사용하시길 바랍니다.
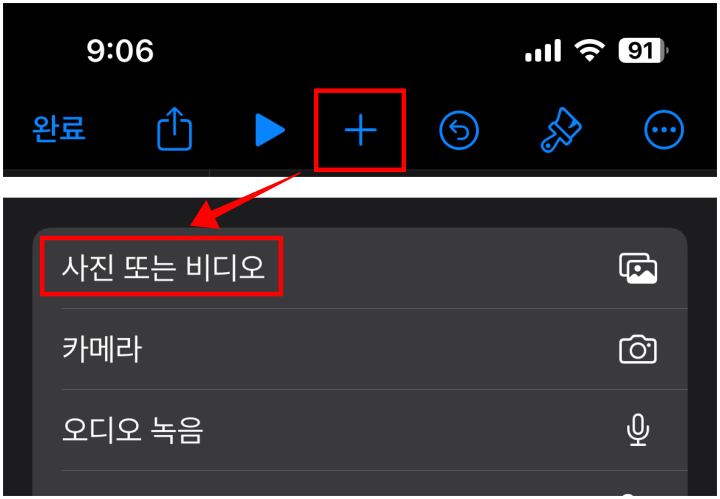
4. 누끼 사진(피사체)을 불러온다.
1번에서 누끼따기 기능을 사용해서 만든 사진을 불러옵니다. 이미지를 저장했을 때는 배경 이미지를 넣은 것과 같은 방법으로 사진을 불러오면 되고 복사를 한 경우는 붙여 넣기를 합니다.
5. 피사체의 위치를 조절하여 나만의 배경화면을 만듭니다.
오늘은 기본 앱 키노트를 이용하여 누끼 이미지 합성 방법을 알아보았습니다. IOS16에 포함된 기능인 누끼따기는 엄청나게 간단하지만 높은 완성도를 보여줍니다. 평소 포토샵을 이용하여 작업하면 시간이 오래 걸리는데 이렇게 짧은 시간에 이미지를 따고 합성도 할 수 있다니 정말 편리한 것 같습니다.




댓글